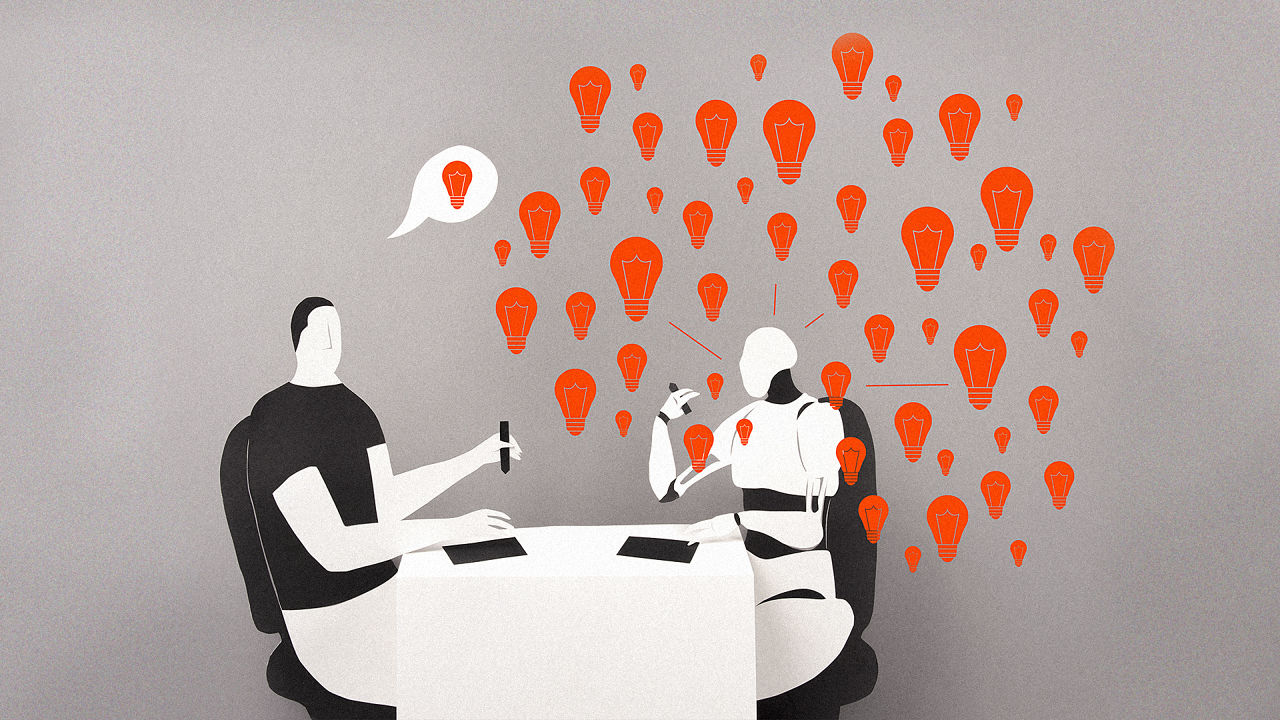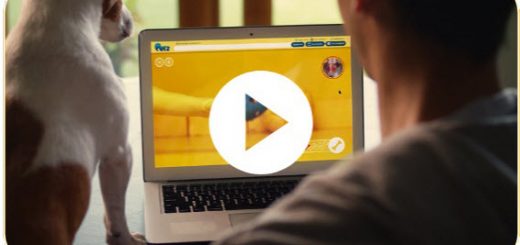Securing your WiFi network
More than a quarter of Internet users worldwide use WiFi at home to connect to the web, but many aren’t sure how to protect their home network, or why it is important to do so. The best way to think of your home WiFi network is to think of it like your front door: you want a strong lock on both to ensure your safety and security.
When data is in transit over an unsecured WiFi network, the information you’re sending or receiving could be intercepted by someone nearby. Your neighbors might also be able to use the network for their own Internet activities, which might slow down your connection. Securing your network can help keep your information safe when you’re connecting wirelessly, and can also help protect the devices that are connected to your network.
If you’re interested in improving your home WiFi security, the steps below can help make your home network safer.
1. Check to see what kind of home WiFi security you already have.
Do your friends need to enter a password to get on your network when they visit your house for the first time and ask to use your WiFi? If they don’t, your network isn’t as secure as it could be. Even if they do need to enter a password, there are a few different methods of securing your network, and some are better than others. Check what kind of security you have for your network at home by looking at your WiFi settings. Your network will likely either be unsecured, or secured with WEP, WPA or WPA2. WEP is the oldest wireless security protocol, and it’s pretty weak. WPA is better than WEP, but WPA2 is best.
2. Change your network security settings to WPA2.
Your wireless router is the machine that creates the WiFi network. If you don’t have your home network secured with WPA2, you’ll need to access your router’s settings page to make the change. You can check your router’s user manual to figure out how to access this page, or look for instructions online for your specific router. Any device with a WiFi trademark sold since 2006 is required to support WPA2. If you have a router that was made before then, we suggest upgrading to a new router that does offer WPA2. It’s safer and can be much faster.
3. Create a strong password for your WiFi network.
To secure your network with WPA2, you’ll need to create a password. It’s important that you choose a unique password, with a long mix of numbers, letters and symbols so others can’t easily guess it. If you’re in a private space such as your home, it’s OK to write this password down so you can remember it, and keep it somewhere safe so you don’t lose it. You might also need it handy in case your friends come to visit and want to connect to the Internet via your network. Just like you wouldn’t give a stranger a key to your house, you should only give your WiFi password to people you trust.
4. Secure your router too, so nobody can change your settings.
Your router needs its own password, separate from the password you use to secure your network. Routers come without a password, or if they do have one, it’s a simple default password that many online criminals may already know. If you don’t reset your router password, criminals anywhere in the world have an easy way to launch an attack on your network, the data shared on it and the computers connected to your network. For many routers, you can reset the password from the router settings page. Keep this password to yourself, and make it different from the one you use to connect to the WiFi network (as described in step 3). If you make these passwords the same, then anyone who has the password to connect to your network will also be able to change your wireless router settings.
5. If you need help, look up the instructions.
If you’ve misplaced your router’s manual, type the model number of your base station or router into a search engine—in many cases the info is available online. Otherwise, contact the company that manufactured the router or your Internet Service Provider for assistance.
Please check out the video below to learn more about the simple but important steps you can take to improve the security of your Internet browsing.
Courtesy: Google